Tillgänglighetsanpassa dokument
Den 1 januari 2019 trädde Lagen om tillgänglighet till digital offentlig service i kraft. Den innebär att vi behöver anpassa våra webbplatser och de filer vi lägger upp på webbplatserna. Som hjälp för att tillgänglighetsanpassa dokument finns nedan en guide du kan ta hjälp av.
Generellt gäller att det är både enklare och bättre om du använder moderna versioner av Office-paket och sparar filerna i de nyaste formatet.
Tillgänglighetsanpassa Powerpointfiler
Tillgänglighetsanpassa PowerPoint-filer
Färg ska inte vara det enda sättet som information presenteras. Hänvisa inte till exempelvis ”den röda pilen”, eftersom inte alla kan se vilken pil som är röd.
Gör inte till PDF
PowerPoint-presentationer ska du inte göra om till PDF. Spara gärna filen i formatet PowerPoint-bildspel, så tar den mindre plats på webbplatsen och föreläsarens anteckningar kommer inte med.
Ge varje bild en unik rubrik
Rubriken är viktig för att uppläsningsverktyg ska hitta rätt. Vill du inte att rubriken ska synas i din presentation kan du dra rubrikrutan till området utanför din bild.
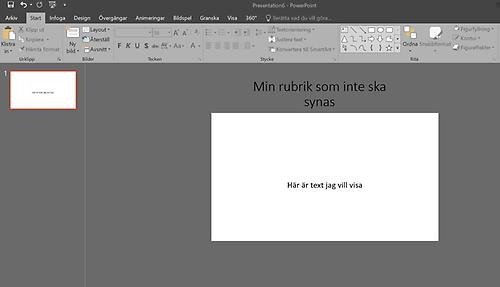%20rubrik%20i%20presentation.jpg)
Bilder och illustrationer
Illustrationer och foton ska ha alternativtext. Om bilden är rent dekorativ skriver du ”Dekorativ bild.” som alternativtext. Alternativtext hittar du antingen i verktygsfältet under Bildformat, eller genom att högerklicka på bilden. Om du inte hittar alternativtext på det sättet kan du göra så här:
- Högerklicka på bilden
- Välj Formatera bild
- I panelen som dyker upp till höger väljer du Layout och egenskaper
- Där klickar du på Alternativ text och fyller i fälten Rubrik och Beskrivning
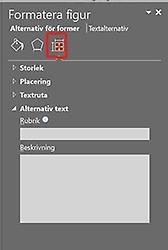
Kontrollera läsordning
Kontrollera läsordningen i ditt dokument. Eftersom en bild kan innehålla flera olika delar, till exempel text, bilder och figurer, är det viktigt att ange i vilken ordning dessa ska läsas upp.
Du ändrar läsordningen i markeringsfönstret. Markeringsfönstret hittar du på Start-fliken under knappen Ordna.
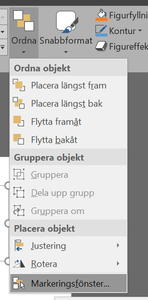%20Ordna%20f%C3%B6nster.png)
Här kan du bestämma läsordningen på de objekt du lagt in på bilden. Objektet längst ned läses upp först och objektet högst upp läses upp sist.
Har du en nyare version av PowerPoint kan du använda fönstret Tillgänglighetskontroll och Läsordning för att ange i vilken ordning skärmläsaren ska läsa upp innehållet i bilden.
- Välj Granska och kontrollera tillgänglighet > i presentationen.
- I avsnittet Varningar i fönstret Hjälpmedel väljer du kategorin Kontrollera läsordning. Alla bilder där läsordningen för bildelement inte verkar logiska listas i det här avsnittet.
- För en bild i avsnittet väljer du pilen i den nedrullningsmenyn bredvid bilden och väljer Kontrollera objektordning för att öppna fönstret Läsordning.
- Alla element på bilden visas i fönstret Läsordning. Du kan dra och släppa element uppåt och nedåt om du vill ändra läsordningen. Om du vill flytta flera element håller du ned Ctrl-tangenten, markerar elementen och flyttar dem sedan tillsammans.
Tillgänglighetsanpassa Wordfiler
Tillgänglighetsanpassa Wordfiler
Gör om word-filen till PDF innan du får den publicerad. Om det inte är en mall eller något annat som kräver att det ska gå att redigera dokumentet.
Formatmallar
Använd rätt formatmallar för olika delar av texten. Gör inte om brödtext till rubrik genom att till exempel lägga på fetstil, ändra färg eller öka storleken på texten.
Om du vill markera vissa enstaka ord i texten är det bäst att använda fetstil. Kursiv eller understruken text är svårare att läsa.
Rubriker
Lägg rubrikerna i rätt ordning. Rubrik 1 måste följas av Rubrik 2, och Rubrik 2 måste följas av antingen Rubrik 3 eller en ny Rubrik 2. Hoppa inte över rubriknivåer.
Det finns två typer av rubriker: onumrerade och numrerade. De numrerade används till exempel i rapporter. Det finns en formatmall som heter bara Rubrik. Den ska användas till försättsbladet på rapporter, som i övrigt har numrerade rubriker.
Om du använder de onumrerade rubrikerna ska du börja med formatmallen Rubrik 1. Sedan ska du inte ha någon mer Rubrik 1 i dokumentet.
Punktlistor
Använd formatmallarna Numrerad lista eller Punktlista. Använd inte verktygen i verktygsfältet, eller autoformatering.
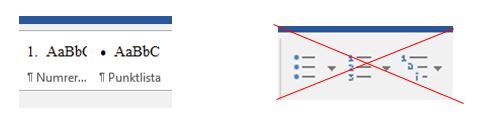
Efter att du valt rätt formatmall kan du använda knappen Öka indrag, som finns i verktygsfältet, eller tab-tangenten, för att göra en flernivålista. Efter listans sista punkt ska du använda formatmallen Normal efter lista och tabell, som ligger som nummer två bland formatmallarna. Då blir det rätt avstånd mellan listan och efterföljande text.
Bilder och figurer
Bilder och figurer som innehåller information ska ha en alternativtext, det vill säga en beskrivning av vad bilden föreställer. Texten ska vara kort och sluta med punkt. Till exempel: ”Flyghavrevippa.” Om bilden är rent dekorativ skriver du ”Dekorativ bild.” som alternativtext.
Alternativtext hittar du antingen i verktygsfältet under Bildformat, eller genom att högerklicka på bilden. Om du inte hittar alternativtext på det sättet kan du göra så här:
- Högerklicka på bilden
- Välj Formatera bild
- I panelen som dyker upp till höger väljer du Layout och egenskaper
- Där klickar du på Alternativ text och fyller i fälten Rubrik och Beskrivning
Tabeller
Du skapar en tabell genom att välja Infoga tabell eller klistra in en tabell. Se till att tabellen har rätt format, du byter till rätt format genom att markera tabellen och välja format under ”Tabellverktyg” och fliken ”Design”.
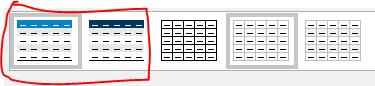
Använd någon av de två tabellformaten till vänster.
Det går sedan att göra vissa ändringar i tabellen utan att den underliggande koden ändras, men det finns en del som i dagsläget inte går att ändra.
Ändringar som är ok att göra i tabeller
Om du markerar tabellen så hittar du under ”Tabellverktyg” och ”Designfliken” till vänster en del valbara Tabellformsalternativ.
Summarad: Bockar du i här blir sista raden i din tabell markerad med fetstil och får ett streck ovan och under.
Olikfärgade rader: Standardtabellen är varannan vit och varannan grå. Om du kryssar ur den så blir alla rader vita. Rekommendationen är att det blir lättare att läsa med olikfärgade rader.
Rubrikrad: Din tabell ska ha alltid ha en rubrikrad. Denna ruta ska alltså alltid vara ikryssad.
Markera rubrikraden och gå till ”Tabellverktyg” och fliken ”Layout”. Där ska det vara markerat ”Upprepa rubrikrader”. Detta gör att rubrikraden upprepas på varje sida om tabellen löper över flera sidor.
Andra ändringar du kan göra
Justera texten i cellerna så den blir höger- eller vänsterställd eller centrerad. Det gör du genom att markera cellen/kolumnen/raden och gå till ”Start” och området ”Stycke”.
Ändra färg på rader eller celler. Viktigt att tänka på att det blir tillräckligt med kontrast mellan text och färg, samt mellan rader eller celler. För den som har svårt att se färger kan allt bli grått och då fyller inte markeringen någon funktion.
Ändrar färg gör du genom att markera raden/cellen och byt färg med ”Skuggning” som finns under fliken ”Start” och området ”Stycke”.
Det här ska du inte göra
Gör inte kantlinjer i tabellen. Underliggande kod går förlorad och det kommer det bli fel för den som använder uppläsningsverktyg.
Skriv inte alternativtext på tabeller. Rubriken blir uppläst så det behövs inga alternativtexter, till skillnad mot bilder och diagram.
Sammanfoga inte celler i tabeller. Det blir svårt att förstå för den som använder uppläsningsverktyg eftersom det läser tabellen rad för rad.
Diagram
Under Infoga i menyn, välj Jordbruksverkets diagram, så får du diagram som har rätt format.
Om du kopierar ett diagram från Excel kan du välja att klistra in diagrammet som bild. Det är till och med att föredra, eftersom diagrammet ändå kommer att göras om till bild när Worddokumentet görs om till PDF.
Även diagram ska ha en alternativtext, oavsett om de är inlagda som bild eller som diagram. Skriv inte in all data i alternativtexten, utan skriv ungefär Diagram som visar utvecklingen av x mellan årtalen y och z.
Det är viktigt att diagrammets innehåll förklaras i löptexten.
Innehållsförteckning
Innehållsförteckning finns i vissa mallar. Glöm inte att uppdatera så att sidnumren blir rätt.
Titel på dokumentet
Skriv in en rättvisande titel på dokumentet under Arkiv – Info. Dokumentets titel är alltså inte samma sak som namnet på dokumentet.
Författare till dokumentet
Eftersom Greppa Näringen är utgivare på webbplatserna så ska du ändra författare till Greppa Näringen. Det gör du under Arkiv - Info. Välj Lägg till en författare och skriv in Jordbruksverket. Därefter högerklickar du på ditt namn och väljer Ta bort.
Tillgänglighetsgranska dokumentet
Under Arkiv – Info kan du köra Words egen inbyggda tillgänglighetskontroll. Den hittar du under knappen Kontrollera fel.
Felet ”Bild eller objekt som inte är i nivå” kan du strunta i.
Felet ”Svårläst textkontrast” kan betyda att vissa texter är gråmarkerade i dokumentet, till exempel i en innehållsförteckning, men det försvinner när dokumentet görs om till PDF. Titta igenom ditt dokument och kontrollera så att det inte finns text med dålig kontrast.
Skapa PDF
Du kan göra om dokumentet till en PDF antingen genom att välja Exportera under Arkiv och sedan och skapa PDF-/XPS-dokument. Du kan också välja Spara som och sedan ange PDF som filformat. Använd inte formatet PDF/a.
Under Alternativ, kryssa i
- Skapa bokmärken med rubriker
- Dokumentegenskaper
- Visa taggar för dokumentstruktur.
Tillgänglighetsanpassa Excelfiler
Tillgänglighetsanpassa Excel-filer
Du kan göra om Excelfiler till PDF innan du får dem publicerade, men det går också bra att publicera Excelfiler. Om du vill ha dem i Excelformat ska de inte vara låsta.
Gå igenom punkterna i listan för att få ett tillgängligt exceldokument:
- Ge dokumentet en relevant titel under Arkiv – Info. Dokumentets titel är alltså inte samma sak som namnet på dokumentet.
- Döp de olika bladen till tydliga namn, inte ”Blad 1” och ”Blad 2”.
- Formatera rad 1 som Rubrik.
- Skapa/formatera tabeller som tabeller. Det är inte samma sak som att använda kantlinjer och olikfärgade rader. Rätt format på tabell får du genom att markera området/cellerna i dokumentet där din tabelldata finns. Gå sen till fliken Infoga och klicka på Tabell.
- Sätt alternativtext på bilder i tabellen. Högerklicka på bilden, välj Formatera bild. I panelen som dyker upp till höger väljer du Storlek och egenskaper. Klicka på Alternativ text och fyll i fälten.
- Välj ett liggande format på dokumentet om du har en tabell med mycket text i cellerna/rutorna. Då blir det lättare att läsa.
- Undvik att ha tomma rader inne i tabellen. Det blir onödigt komplicerat för den som får dokumentet uppläst.
- Sammanfoga inte celler.
Senast uppdaterad: 04 april 2025
